Introduction
As we explore the vast online realm, our web browsers diligently keep track of our browsing activities, creating a detailed history of our internet journey. In Google Chrome, this browsing history serves as a valuable resource, allowing us to revisit previously visited websites and discover our digital footprints. Understanding how to navigate and manage your browsing history in Google Chrome not only empowers you to retrace your steps but also enables you to safeguard your privacy. In this guide, we will delve into the world of history google chrome, providing you with the knowledge to navigate your browsing history and configure privacy settings. Let’s embark on this enlightening journey!
Step 1: Launch Google Chrome
To begin, open the Google Chrome browser on your computer. Look for the Chrome icon on your desktop, taskbar, or in the Start menu, and click on it to launch the browser.
Step 2: Access Chrome History
Once Google Chrome is open, locate the three vertical dots in the top-right corner of the browser window. Click on the dots to reveal a dropdown menu. From the menu, select “History.”
Step 3: Explore Browsing History
Upon selecting “History,” a new tab will open, unveiling your browsing history. Here, you will find a comprehensive list of websites you have visited, arranged chronologically. Take a moment to explore your browsing journey and gain insights into your online activities.
Step 4: Search Your History
If you’re looking for a specific website or page within your browsing history, use the search bar at the top of the history page. Enter relevant keywords related to the website or page you’re searching for, and Chrome will filter the results accordingly, making it easier to locate specific entries.
Step 5: Delete Individual History Entries
To remove specific items from your browsing history, hover over the entry you want to delete. A small X icon will appear on the right side of the entry. Click on the X to delete that particular history item.

Step 6: Clear Browsing History
If you prefer to clear your entire browsing history, locate the “Clear browsing data” option on the left side of the history page. Click on it, and a new window will appear, presenting you with various options for clearing your history.
Step 7: Customize Clearing Options
Within the “Clear browsing data” window, you can customize the clearing options according to your preferences. Choose the time range for which you want to clear your history, such as the past hour, day, week, or select “All time” to clear everything. You can also opt to clear other types of data, including cookies, cached images and files, and more.
Step 8: Configure Privacy Settings
To further enhance your privacy in Google Chrome, access the browser’s privacy settings. Click on the three vertical dots in the top-right corner, select “Settings” from the dropdown menu, and navigate to the “Privacy and security” section. Here, you can configure settings related to browsing history, cookies, site permissions, and more.
Conclusion
By navigating your browsing history and privacy settings in history google chrome, you can take control of your internet journey and safeguard your privacy. Whether you want to revisit a previously visited website, delete specific entries, or configure privacy options, Chrome equips you with the necessary tools. Empower yourself with the knowledge to explore and manage your browsing history, and configure privacy settings that align with your preferences. Embrace the power of history in Google Chrome to navigate the web confidently while protecting your privacy along the way.
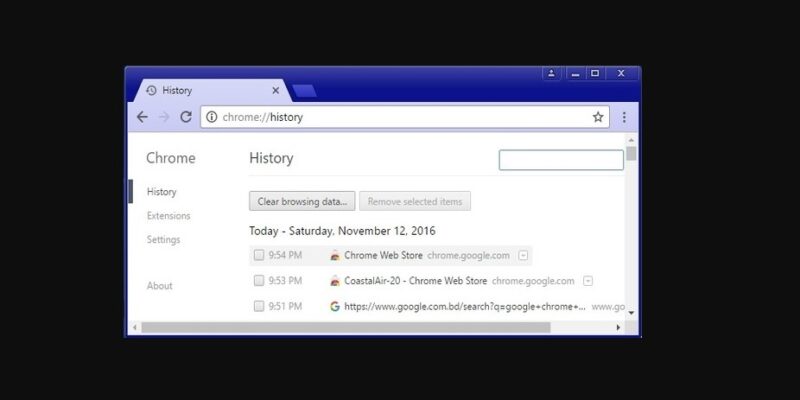









Comments