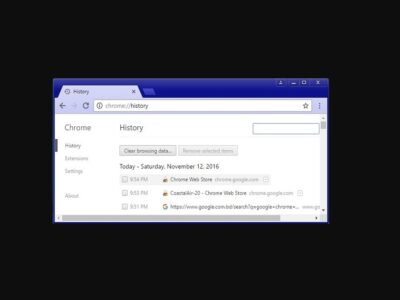Business
Above and Beyond: Unlocking the Potential of Flat Roof Commercial Solar Systems
In recent years, there has been a remarkable surge in the adoption of renewable energy solutions, particularly in the commercial sector. Among the ...
Business
Revamp Your Benches with Wood Bench Legs: Add a Natural Touch to Your Home
Are your benches in need of an upgrade? Consider adding wood bench legs to give your furniture a natural and stylish touch. Wood ...
Business
Consumo responsable: Aportando soluciones a la crisis ambiental con celulares usados
La crisis ambiental es un problema global que requiere soluciones urgentes. Como consumidores, podemos contribuir a la reducción de residuos electrónicos y la ...
Business
Unleash Your True Potential with the Best Jaw Exerciser
In today’s fast-paced world, where communication and self-expression are paramount, having a well-defined jawline has become increasingly desirable. Not only does a chiseled ...
Business
Unleashing Vitality: Unlocking the Secrets of Maya-Vida
The Maya-Vida community is a group of individuals who have unlocked the secrets of Ayurveda, the ancient Indian system of medicine, to unleash ...
Business
Combatting Mold and Mildew: Professional Water Damage Restoration Services
Mold and mildew are common problems that can arise after water damage occurs in a home or business. They can cause health problems, ...
Business
Introduction In today’s digital age, our web browsers play a vital role in our daily lives, allowing us to explore the vast expanse of the internet. However, as we browse the web, our browsers keep a record of our online activities in the form of a browsing history. This digital footprint not only provides convenience for revisiting websites but also contains valuable insights into our browsing habits. If you’re a Google Chrome user, understanding and managing your browsing history can empower you to take control of your digital footprint. In this guide, we will delve into the intricacies of history google chrome, equipping you with the knowledge to understand and effectively manage your browsing data. Let’s embark on this enlightening journey! Step 1: Launch Google Chrome Begin by opening the Google Chrome browser on your computer. Look for the Chrome icon on your desktop, taskbar, or in the Start menu, and click on it to launch the browser. Step 2: Access Chrome History Once Google Chrome is open, locate the three vertical dots in the top-right corner of the browser window. Click on the dots to reveal a dropdown menu. From the menu, select “History.” Step 3: Understand Browsing History Upon selecting “History,” a new tab will open, presenting your browsing history. Here, you will find a chronological list of websites you have visited, along with their respective dates and times. Take a moment to explore and understand the information contained within your browsing history. Step 4: Search Your History If you’re looking for a specific website or page within your browsing history, use the search bar at the top of the history page. Enter relevant keywords related to the website or page you’re searching for, and Chrome will filter the results accordingly, making it easier to find specific entries. Step 5: Delete Individual History Entries To remove specific items from your browsing history, hover over the entry you want to delete. A small X icon will appear on the right side of the entry. Click on the X to delete that particular history item. Step 6: Clear Browsing History If you wish to clear your entire browsing history, locate the “Clear browsing data” option on the left side of the history page. Click on it, and a new window will appear, providing you with various options for clearing your history. Step 7: Customize Clearing Options Within the “Clear browsing data” window, customize the clearing options based on your preferences. Choose the time range for which you want to clear your history, such as the past hour, day, week, or select “All time” to clear everything. You can also choose to clear other types of data, such as cookies, cached images and files, and more. Step 8: Clear Browsing Data Once you have made your selections, click on the “Clear data” button. Google Chrome will promptly clear the selected browsing data, including your history, based on your preferences. Conclusion By understanding and managing your browsing history google chrome, you can track and control your digital footprint effectively. Whether you want to revisit a previously visited website, delete specific entries, or clear your entire history, Chrome provides you with the tools to take charge of your browsing data. By empowering yourself with knowledge and control over your digital footprint, you can navigate the web with confidence and maintain your desired level of privacy. Start tracking and managing your digital footprint in Google Chrome today and embark on a journey of data awareness and control!
Introduction As we explore the vast online realm, our web browsers diligently keep track of our browsing activities, creating a detailed history of ...
Business
Jouer Cosmetics Tinted Lip Oil Review
Introduction Jouer Cosmetics is a beauty brand that offers a range of high-quality cosmetic products, including Tinted lip oil. In this article, we ...
Business
Full-Motion TV Mounts: The Pros and Cons
Full-motion TV mounts are the most flexible option, allowing you to adjust the angle and position of the TV in any direction. In ...
Business
The Importance of Using Authentic Extra Virgin Olive Oil
Introduction Extra virgin olive oil has numerous health benefits and culinary uses. However, not all extra virgin olive oils are created equal. In ...